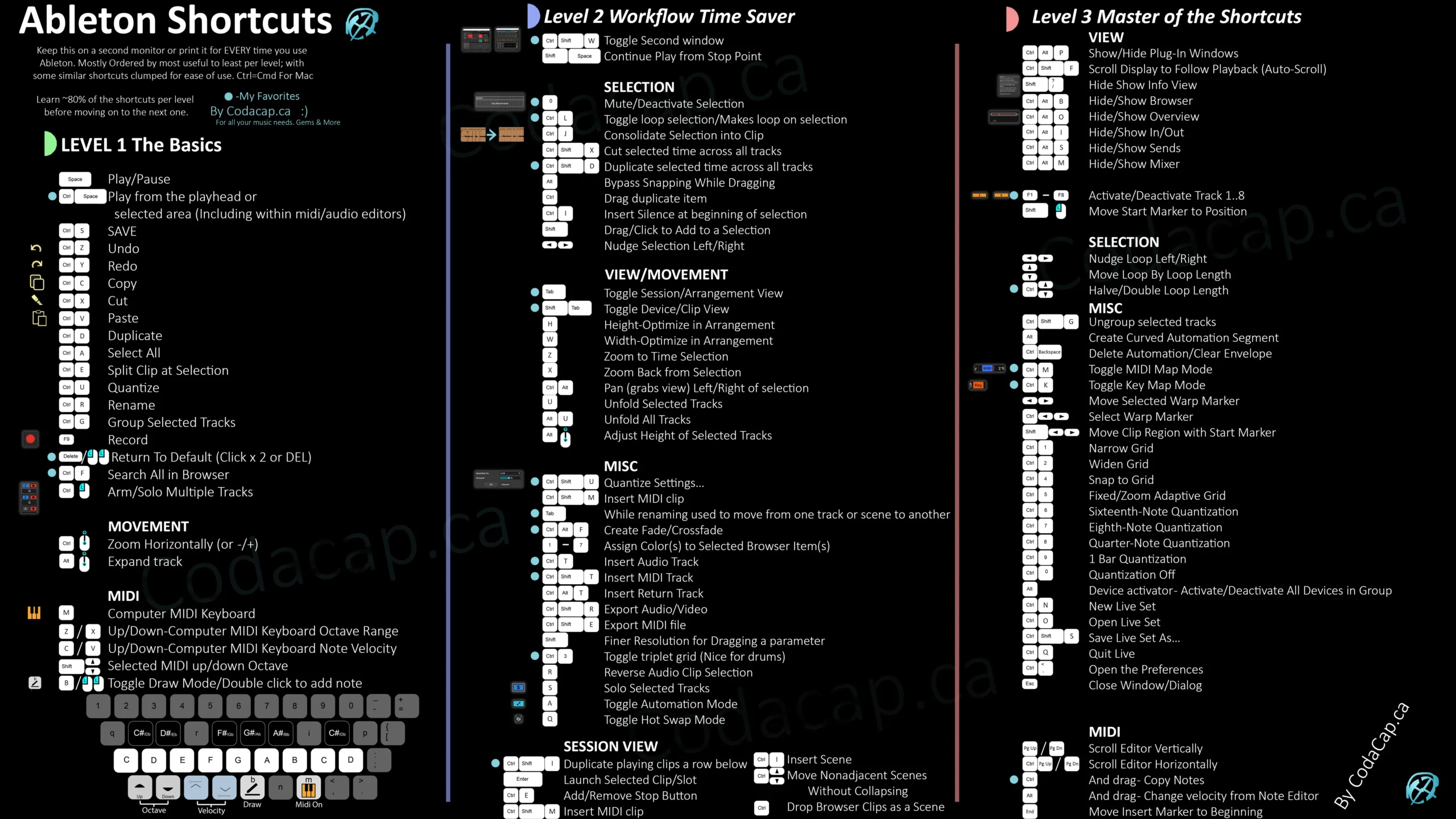Music production can be a complex and time-consuming process, but with the right tools and tricks, you can significantly enhance your productivity and creativity. Ableton Live, a popular digital audio workstation (DAW), provides numerous keyboard shortcuts that streamline the music-making process. Discovering and mastering these Ableton keyboard shortcuts can revolutionize your workflow, helping you transform your musical ideas into polished tracks more efficiently.
Ableton Live: Streamlining Your Music Production
Ableton Live is recognized for its dual-interface design, which offers both a traditional linear arrangement view and a unique session view for real-time manipulation of music. This flexible design, combined with an extensive array of Ableton shortcuts, can greatly accelerate your music production process.
Why Use Ableton Shortcuts?
Simply put, Ableton keyboard shortcuts save time. They reduce the need for excessive mouse clicks and menu navigation, allowing you to stay in the creative flow. Shortcuts also enhance precision, enabling you to make nuanced adjustments and edits with ease.
Navigating Ableton: Master the Basics
Before we delve into the more advanced Ableton Live keyboard shortcuts, let’s start with the basic navigation commands that will help you move around your project smoothly.
Switch Between Arrangement and Session View: TAB
With Ableton’s dual-interface design, you’ll often need to switch between the Arrangement and Session views. Instead of clicking on the two circular buttons at the top right of the Ableton window, simply press the TAB key to switch between these views.
Zoom In and Out: + and –
Zooming in and out in Ableton Live is as simple as pressing the + and – keys. Zooming in provides a close-up view of waveforms and MIDI notes, while zooming out offers an overall view of your arrangement.
Toggle Draw Mode: B
Switching between draw and selection modes is fundamental in Ableton Live. Press the B key to toggle between these modes, allowing you to seamlessly input and edit MIDI notes and automation envelopes.
Shift Octave Range: X/Z
When using your computer’s keyboard as a MIDI controller, the X and Z keys allow you to shift the octave range up or down, respectively. This gives you access to a wider range of notes, even without a full-size MIDI keyboard.
Editing Workflow Efficiency: Ableton Shortcuts for Rapid Adjustments
Once you’ve mastered basic navigation, the next step is to enhance your editing workflow efficiency. These can help you perform essential tasks quickly, keeping your focus on the creative process.
Undo and Redo: CTRL+Z / CTRL+Y
Mistakes are part of the creative process, and Ableton Live makes it easy to undo or redo your actions. Press CTRL+Z to undo an action, and CTRL+Y to redo. This allows you to experiment fearlessly, knowing you can always revert your changes.
Duplicate: CTRL+D
The CTRL+D command is one of the most used Ableton shortcuts. It duplicates selected clips, notes, or even entire tracks, speeding up the creation process.
Cut, Copy, Paste: CTRL+X / CTRL+C / CTRL+V
These fundamental commands, CTRL+X for cut, CTRL+C for copy, and CTRL+V for paste, allow you to manipulate and move elements within your project easily.
Select All: CTRL+A
The CTRL+A command selects all clips or notes in a track, enabling you to make uniform adjustments or apply effects to multiple elements at once.
Split Clip at Selection: CTRL+E
Splitting a clip at a specific point is a common editing task in Ableton Live. By placing the cursor at the desired point and pressing CTRL+E, you can effortlessly divide a clip into separate segments.
Recording and Performance: Ableton Shortcuts for Seamless Sessions
Ableton keyboard shortcuts also come in handy during the recording phase. Here are some shortcuts that can enhance your recording and performance experience.
Record: F9
Press the F9 key to start or pause recording. This key command enables you to capture your musical ideas instantly, without having to navigate menus.
Insert MIDI Clip: CTRL+Shift+M
To create a blank canvas for your MIDI compositions, highlight a section in your track and press CTRL+Shift+M. This command inserts a new MIDI clip, ready for note input.
Metronome On/Off: CTRL+8
The metronome is an essential tool for keeping time during recording sessions. You can toggle the metronome on or off by pressing CTRL+8.
Loop Selection: CTRL+L
Looping is a fundamental feature in music production, especially when you’re working on a specific section of your track. By highlighting a section and pressing CTRL+L, you can engage loop playback, allowing you to focus on refining your music.
Ableton Keyboard Shortcuts for Optimal Interface Management
Managing Ableton Live’s dual interface can be challenging, but these shortcuts can help you navigate and control both views effectively.
Insert Audio Track: CTRL+T
By pressing CTRL+T, you can add a new audio track to your project instantly. This is perfect for importing audio files or recording new material.
Insert MIDI Track: CTRL+Shift+T
Similarly, the CTRL+Shift+T command swiftly adds a MIDI track, paving the way for virtual instruments and sequenced patterns.
Show/Hide Browser: CTRL+ALT+B
The browser is where you access your library of sounds, effects, and instruments. You can toggle the visibility of the browser by pressing CTRL+ALT+B, providing more screen space for your project when needed.
Show/Hide Detail View: CTRL+ALT+L
The Detail View in Ableton Live shows the properties of the selected clip or the devices on the selected track. Use CTRL+ALT+L to show or hide the Detail View.
Advanced Ableton Shortcuts: Master the Power of Ableton Live
Now that you’re familiar with the basic and intermediate shortcuts, let’s explore some advanced Ableton Live shortcuts that can further enhance your music production workflow.
Quantize: CTRL+U
The CTRL+U command instantly aligns your MIDI notes to the nearest grid division, ensuring your rhythms are tight and in time. This is especially useful when you’ve recorded a MIDI performance and want to correct any timing inaccuracies.
Consolidate Clips: CTRL+J
The CTRL+J command consolidates several clips into a single continuous clip. This is particularly useful when you’ve created a complex pattern or arrangement by piecing together multiple clips, and you want to merge them into one.
Reverse Clip: R
The R key flips your audio clip backwards, a simple yet powerful tool for creating unique textures and atmospheres within your tracks.
Adjust Computer MIDI Keyboard Octave Range: X/Z
When using your computer’s keyboard as a MIDI controller, the X and Z keys allow you to shift the octave range up or down, respectively. This gives you access to a wider range of notes, even without a full-size MIDI keyboard.
Toggle Automation Mode: A
Automation is a powerful feature in Ableton Live, allowing you to create dynamic changes in volume, pan, effects parameters, and more over time. By pressing the A key, you can quickly switch to automation mode, making it easy to draw and edit automation envelopes.
Conclusion
Mastering Ableton keyboard shortcuts can transform your music production experience, enabling you to work faster and more efficiently. By incorporating these shortcuts into your workflow, you’ll be able to focus more on the creative aspects of music production, resulting in better music and a more enjoyable production process. So dive into Ableton Live, explore these shortcuts, and watch your productivity soar!
This post may contain affiliate links. If you make a purchase through these links, we may earn a small commission at no additional cost to you.